
Click on the Crop command drop-down arrow. On the Ribbon, click the Format tab on the Size group. Double-click on the image that you want to crop. Cropping images may be helpful when a picture has a lot of content and you want to focus on only part of it.
Crop Image Inkscape How To Crop An
The process uses a non-destructive clipping mask applied to your image with a variety of shapes. Today we will show you how to crop an image in Inkscape. How do I crop a picture without.
Crop Image Inkscape Free And Open
Inkscape is a great Photoshop or Illustrator alternative. Inkscapes primary vector graphics format is Scalable Vector Graphics (SVG), however many other formats can In this step by step tutorial I will show you how to crop an image in Inkscape. So let’s jump in and get started.Inkscape is a free and open-source vector graphics editor it can be used to create or edit vector graphics such as illustrations, diagrams, line arts, charts, logos and complex paintings.

The problem I have is when I try to insert the image in.The advantage of clipping in Inkscape is that you can crop an image in any desired shape instead of rectangle as in Photoshop, Illustrator, and Gimp. I am using an ai file to begin with and saving as an svg file after cropping. Step 1 - Use the Image Import OptionI am new to inkscape.
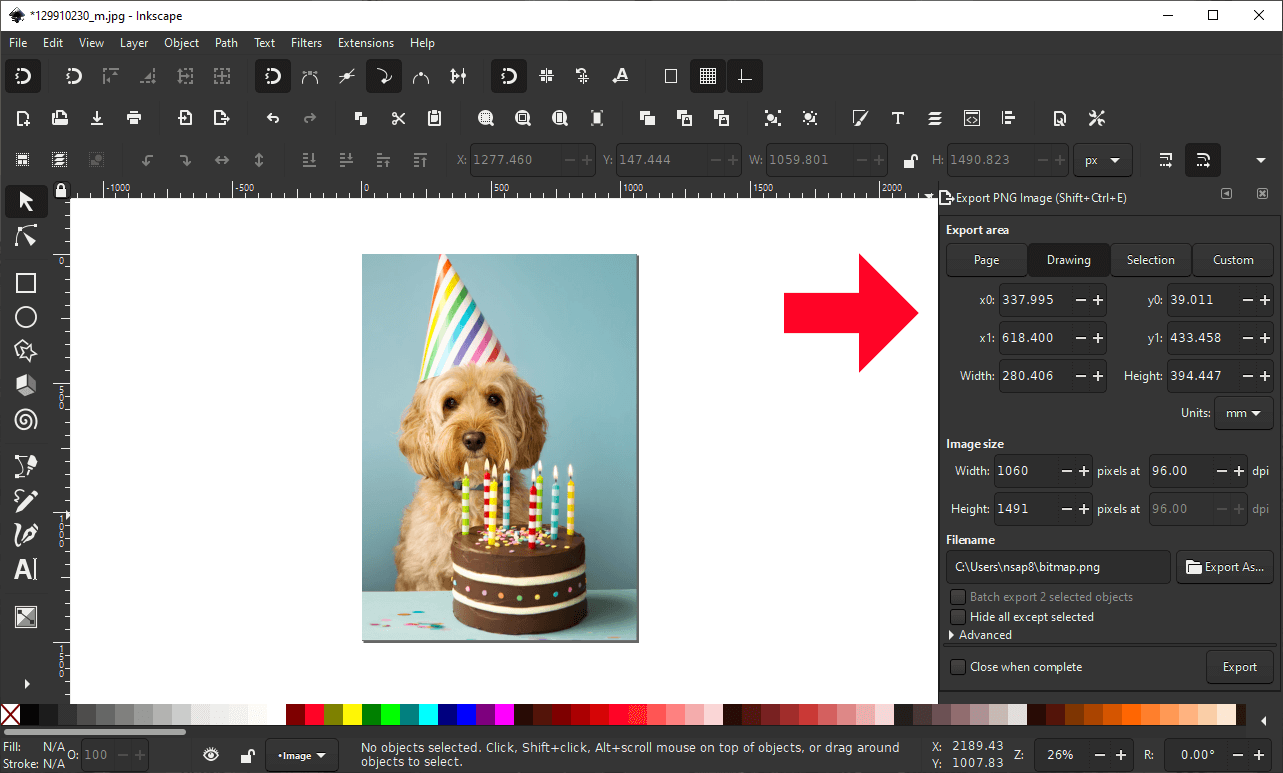
The shape of the clipping mask can be a typical square, circle or any shape of your choice. If needed, be sure to check out our tutorial on how to resize an image in Inkscape.Step 2 - Crop PNG Image with a Shape ToolOn the left side toolbar there is a selection of shape tools to choose from. Now both files are in one document and both were resized to fit on the page. We selected what we wanted then right clicked > Copy.Then we went back over to our document with the PNG, right clicked > Paste. Our chosen file consists of multiple elements in one document. You can adjust the settings if needed but we left as is and clicked Ok.We also opened the SVG file by going to File > Open.
Do this by clicking on Raise selection to top. First, make sure that the square is on top of the PNG image. While holding Ctrl, click + drag a square out over the PNG image.Under the Fill tab, click on RGB and lower the Alpha (A) option in order to see the image beneath.Go to the Stroke Paint tab and click on the X to remove the stroke from the square.For this image, we want to keep the cute mushroom and crop out the rest. Then select the Create rectangles and squares tool on the left side. Go to Object > Fill and Stroke. Create a SquareNow, before adding a square, open the Fill and Stroke Panel.
Then go to Object > Clip > Set.You will be left with the area that the rectangle covered as seen in the image below.If you are not happy with the placement of the crop, you can undo it. We also repositioned it over the mushroom.Make sure to select both the PNG image and the square. You can then click + drag in to resize the square. The sizing handles will be visible.
Another option is to ungroup the objects and move the elements around. Step 3 - Crop SVG with Bezier CurveShape tools can also be used to crop a SVG file but some elements may be too close to one another. The PNG image and square will separate and can be edited however you choose.
Everything that was enclosed in the path will be kept.If we zoom in, we can see a small area that we don’t want in the cropped result. For this masking option, we didn’t need to add a Fill.Be sure to select both the SVG and the Bezier Curve path then go to Object > Clip > Set. Now click to close the path. Click on the Bezier Curve tool to select, then click + drag your mouse to place nodes.Go all the way around the design until you come back to the first node.
We then made some small adjustments so the mask wasn’t overlapping on any part of the design.The clipping mask was applied again and the image below is the result.Now what if you wanted to crop multiple areas in one go? The clipping mask also works with more than one object. You can also double click on the mask to activate the nodes. Alternatively, right click > Release Clip.Select the mask then click on the “Edit paths by nodes” on the left side toolbar. Go back to Objects > Clip > Release. We can’t ungroup the SVG because it will release and possibly lose the clipping mask.The awesome thing about a clipping mask is that you can keep adjusting it.

The page size won't change to fit the cropped image. Here we have the result of cropping different areas at once.As mentioned before, the clipping mask only crops the image. Next, we set the clipping mask.
Now click on the drop arrow to open the options.Further down click on the “Resize page to drawing or selection”. Go down the options until you get to “Resize page to content”. In the window that opens on the right, make sure that Page is selected. For this step, we deleted the SVG and kept the cropped PNG.At the top go to File > Document Properties.
Since it’s non-destructive, you can go back and tweak the mask whenever needed.We hope that you enjoyed learning how to crop an image in Inkscape. You also learned how to crop a grouped selection.


 0 kommentar(er)
0 kommentar(er)
